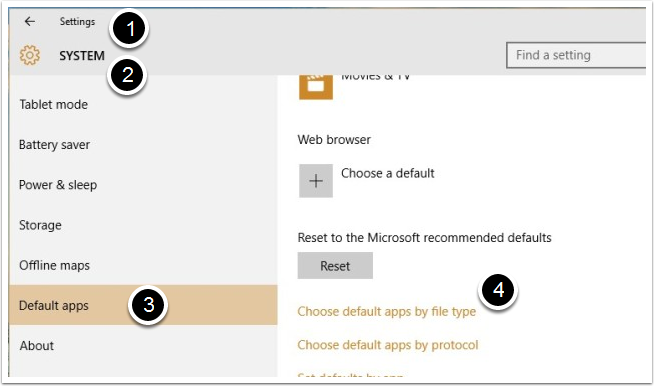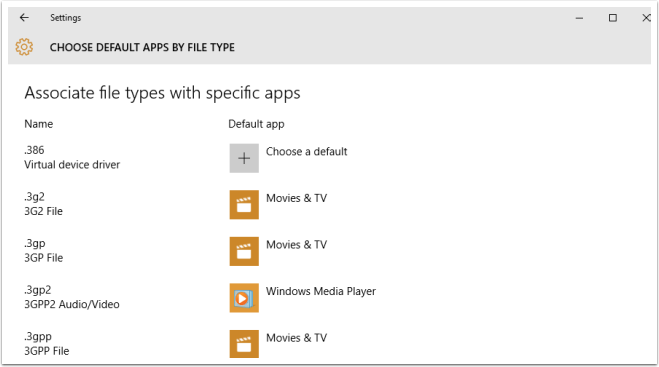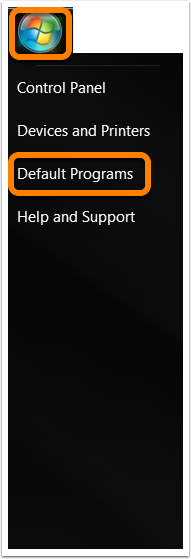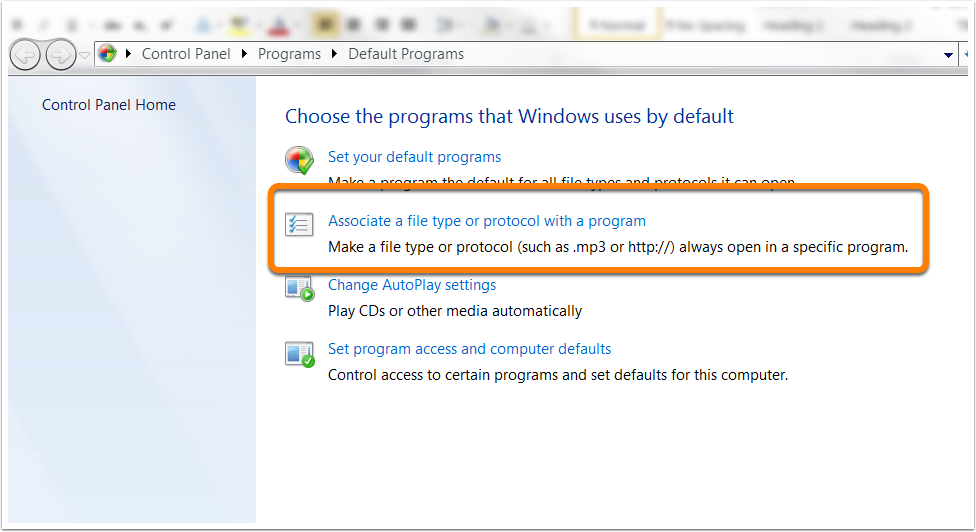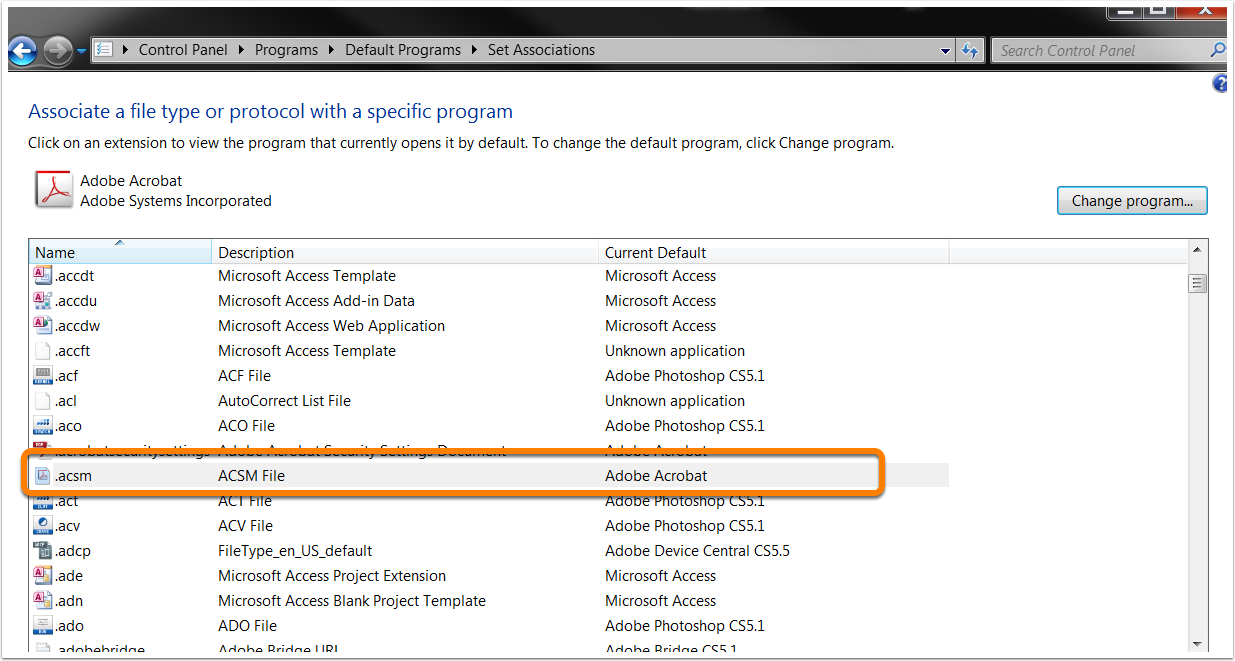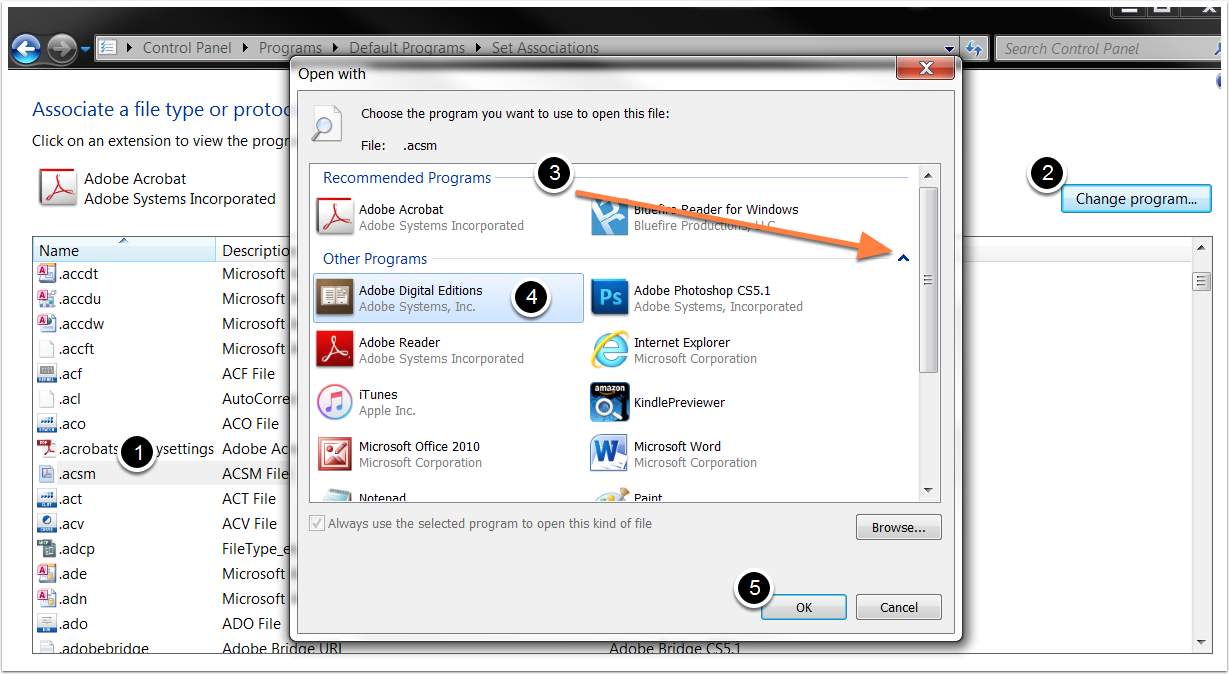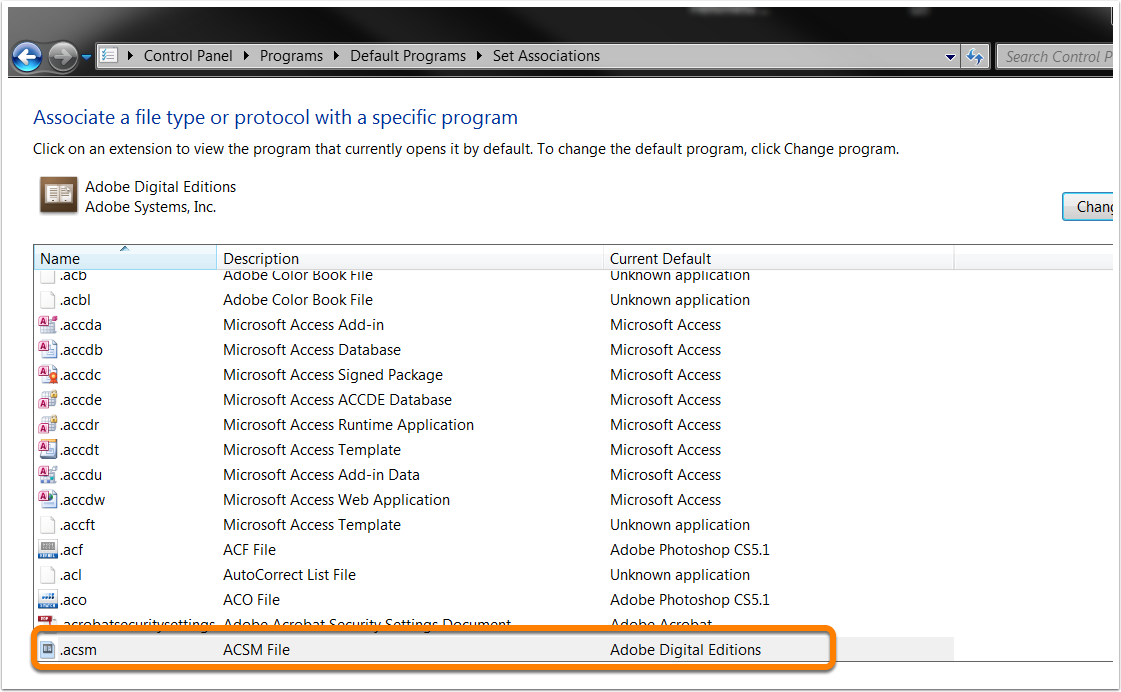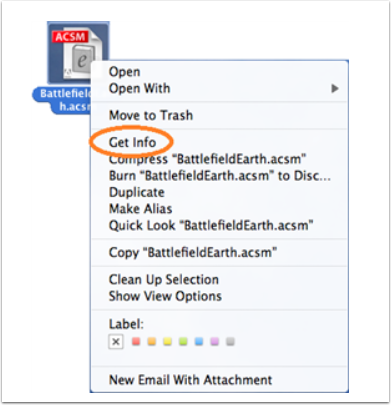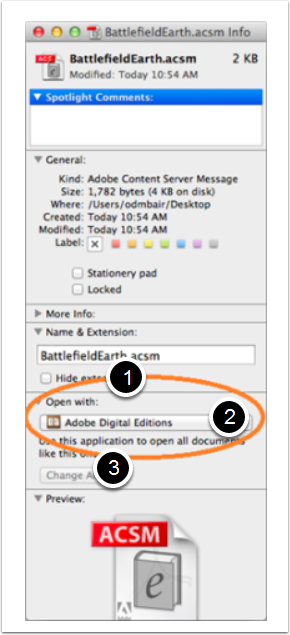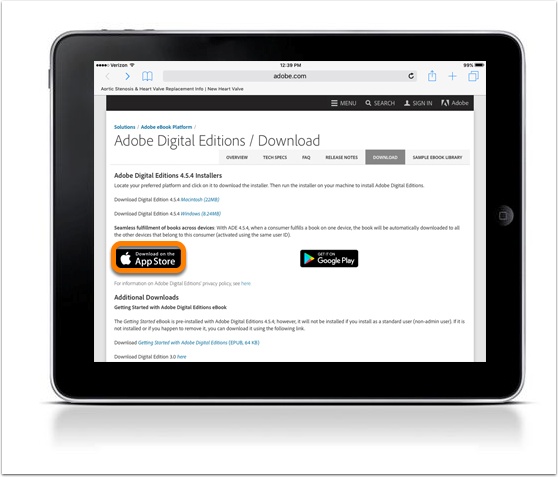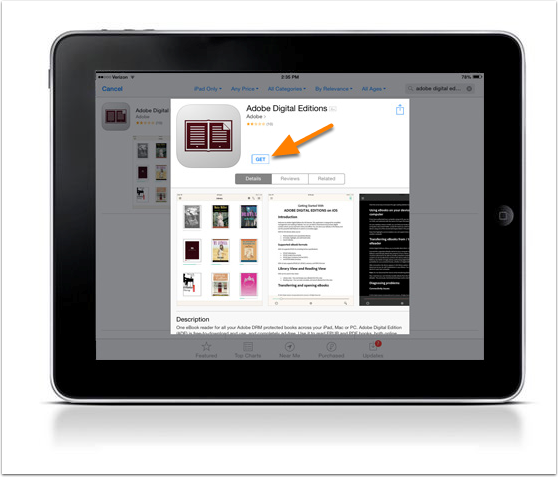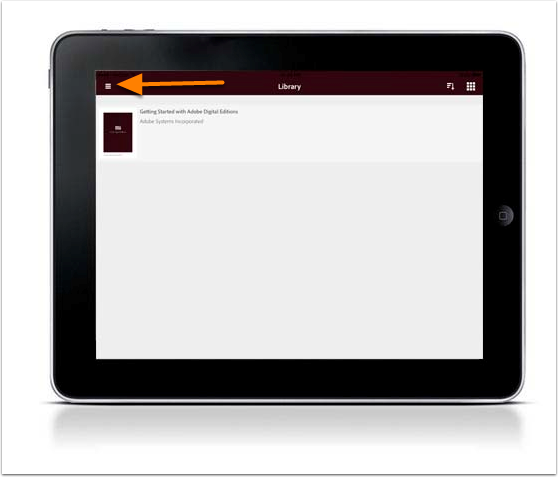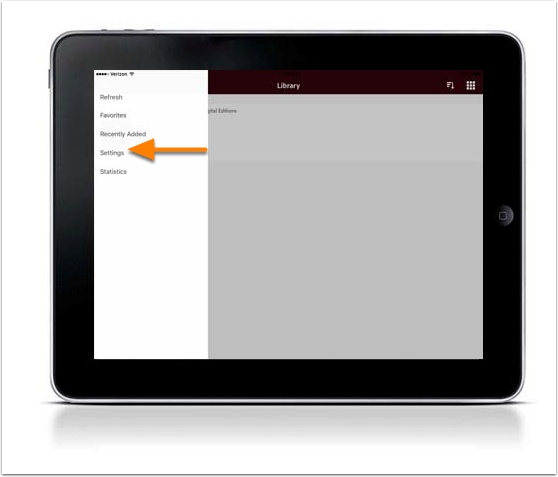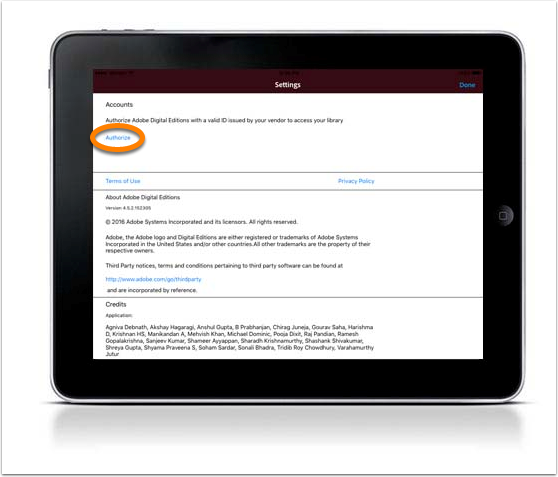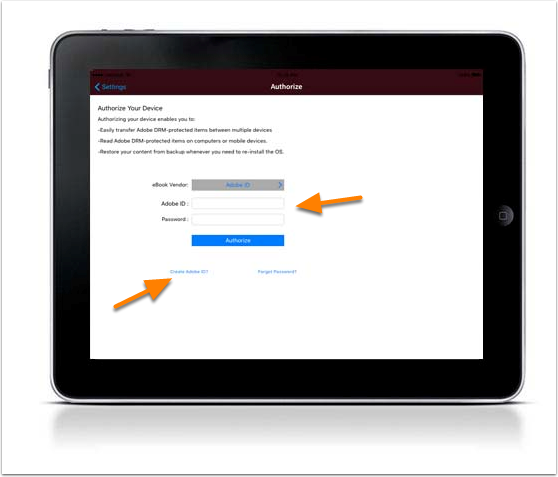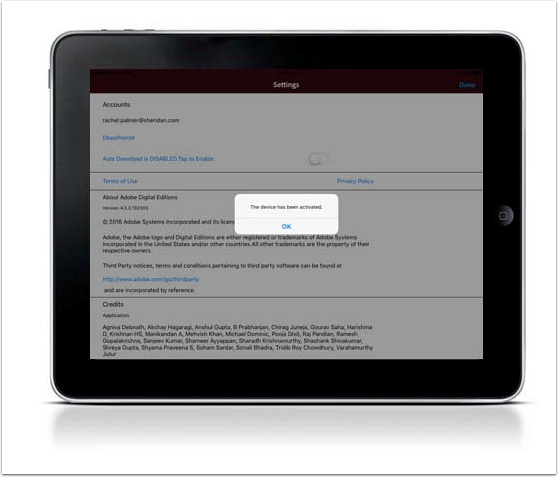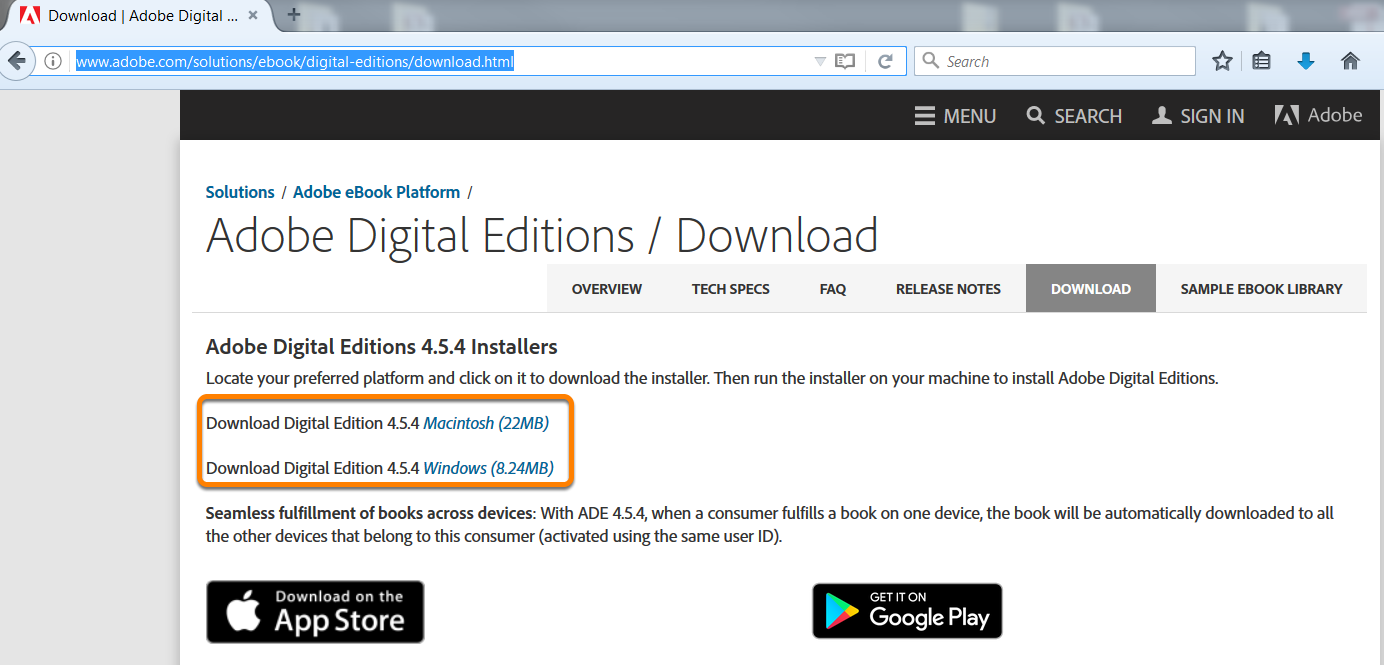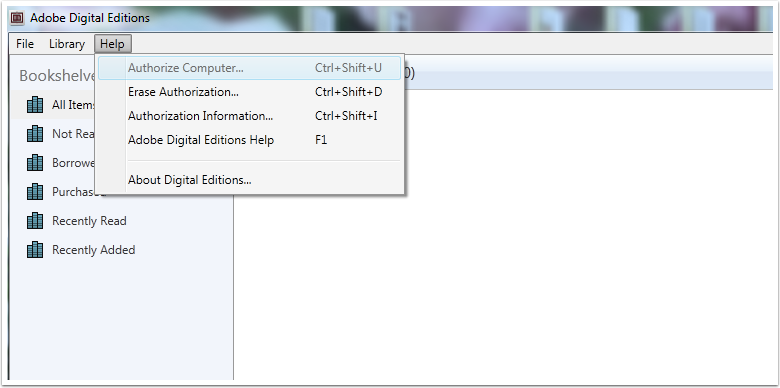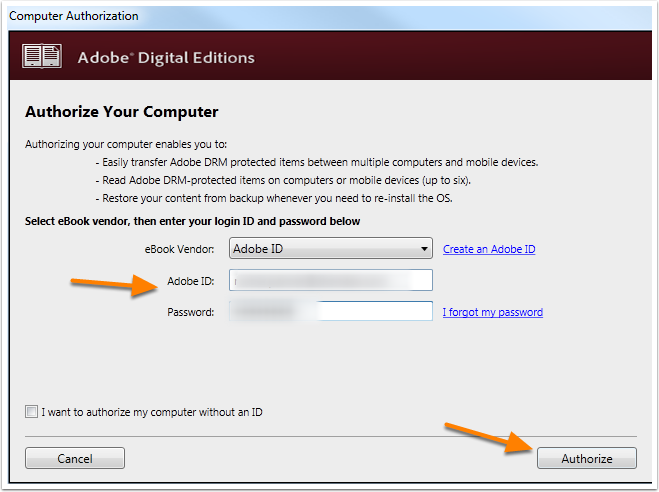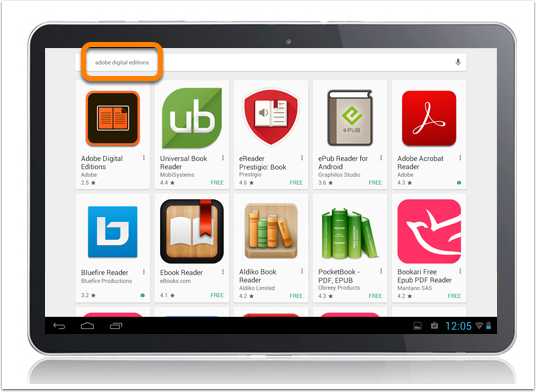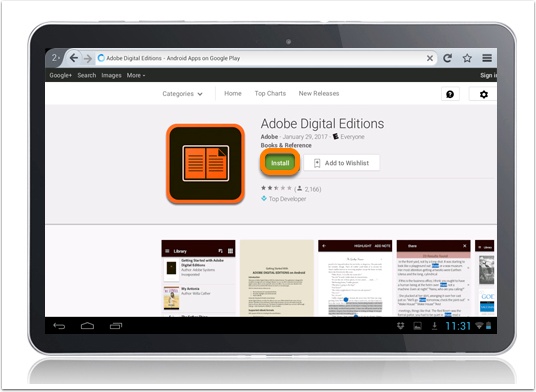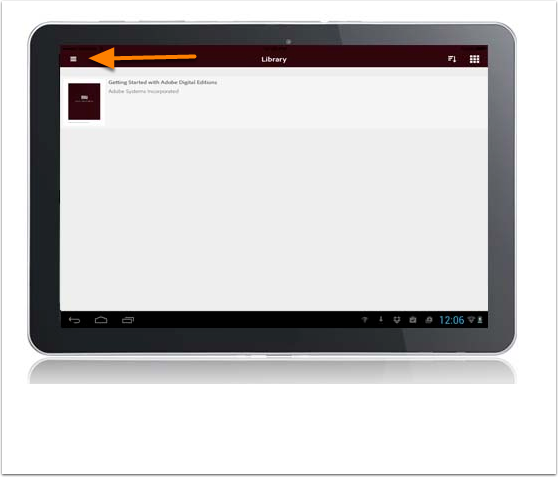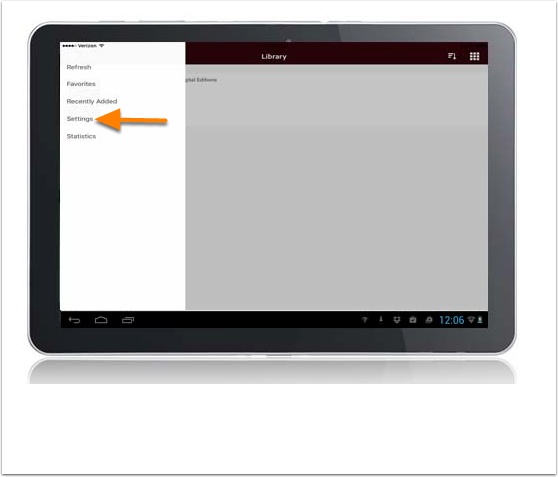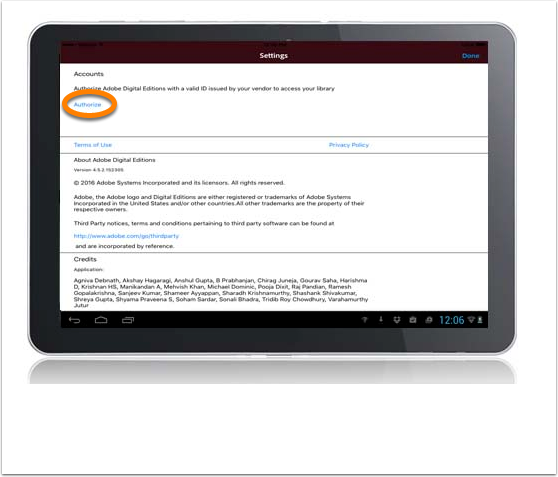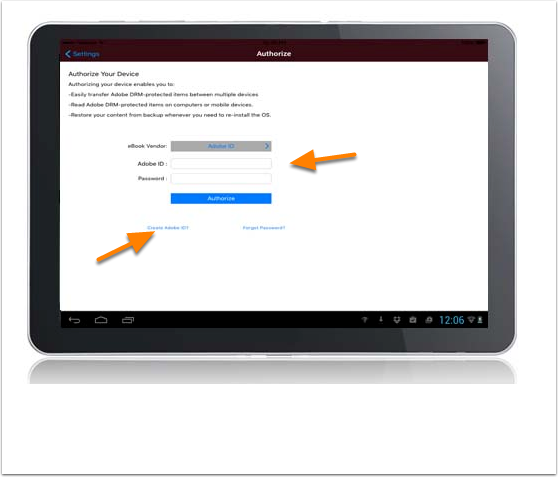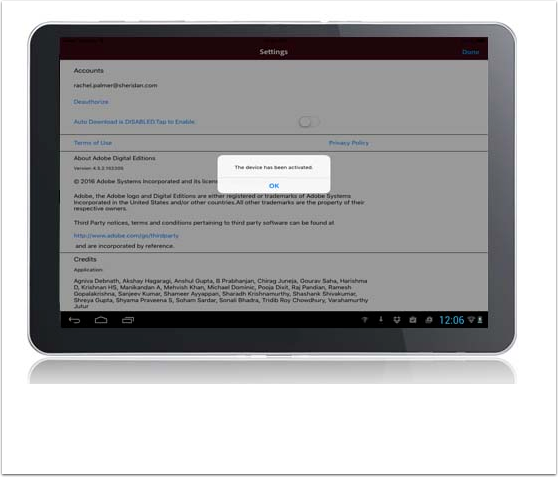User account
General
eBooks
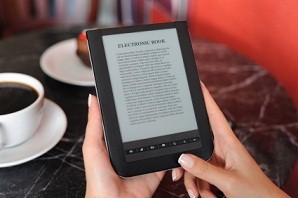
The term eBook refers to an electronic version of a book. Our eBooks are protected with Digital Rights Management (DRM) and require specific software to download and read. Click here for instructions on how to download and authorize software on your device. The most important consideration when purchasing an eBook is what device you intend to view the book on.
ePub eBook: ePub eBooks will automatically adjust to fit your screen. These eBooks do not include page numbers, and the text reflows as the reader increases or decreases the font size.
ePub eBook files are available for purchase on this site. This software guide will help you determine what application you need to read the file depending on the device you are using. The eBook file for sale is protected with Digital Rights Management (DRM) and you will need Adobe compatible software to read the file. Click here for instructions on how to download these applications to your device.
Software Compatible With Your Computer:
Adobe Digital Editions is a free app compatible with your computer that can read ePub eBook formats.
Bluefire Reader is a paid app compatible with your computer that can read ePub eBook formats.
Software Compatible With Your iOS Device:
Adobe Digital Editions is a free app compatible with your iOS device that can read ePub eBook formats.
Bluefire Reader is a paid app compatible with your iOS device that can read ePub eBook formats.
Software Compatible With Your Android Device:
Adobe Digital Editions is a free app compatible with your Android device that can read ePub eBook formats.

Our eBooks can be read on several devices for your convenience. The ePub eBook fils can be read on a personal computer, eReader or handheld device.
Visit the FAQ section for information on the software that is required to read the eBook file on a computer or handheld device.
Click here for instructions on how to download the ePub file to your specific device.